1. Worum geht's?
Um einen reibungslosen Ablauf bei der LAN Party zu gewährleisten, solltet Ihr Eure Rechner schon zu Hause so weit wie möglich konfigurieren. Dieses Dokument soll Euch im Netzwerkdschungel und im Protokollgestrüpp helfen Euren Weg zur richtigen Konfiguration zu finden. Ich gehe davon aus, daß viele von Euch in Sachen Netzwerke nicht ganz unbewandert sind. Es könnte aber auch sein, daß einige von Euch hier völliges Neuland betreten. Ich werde also versuchen alles so verständlich wie möglich zu schildern. Dieses Dokument soll allerdings kein Lehrbuch für Computernetzwerke sein, sondern es soll Euch ermöglichen Euren Computer möglichst schnell für die LAN Party fit zu machen.2. Was brauche ich?
Neben Eurem Computer, dem Monitor, etc. benötigt Ihr eine Netzwerkkarte die schon im Computer eingebaut sein sollte. Bei der Netzwerkkarte sollte es sich um eine Ethernetkarte handeln die mind. 10 Megabit/sec schnell sein muß (Glasfaser Tokenringe bieten wir erst nächstes mal an :). Für den Hausgebrauch gibt es für Ethernetkarten 2 verschiedene Anschlußvarianten. Dieses sind Twisted Pair und BNC bzw. Coax. Welche Art man verwendet ist im Prinzip egal. Die meisten 10 Megabit Karten besitzen sowieso beide Anschlußvarianten (Kombikarten).BNC hat den Nachteil, daß ein sehr langes Kabel alle Computer miteinander verbindet. Dies kann man sich wie die sprichwörtlichen Perlen auf der Schnur vorstellen. Tritt irgendwo bei diesem langen Kabel ein Fehler auf, so fällt das gesamte Subnetz aus.
Twisted Pair ist da schon komfortabler. Hier hat man es mit einer Art Sternverkabelung zu tun. Das Kernstück dieses Sterns bildet der sog. HUB. Und hier liegt auch schon der Nachteil. Man benötigt eben diesen Hub. Hinzu kommt, daß dieser nur eine begrenzte Anzahl von Verbindungen zuläßt. Der Trend geht allerdings zu Twisted Pair, da die schnellen 100 Megabit/sec Netze nicht mit BNC betrieben werden können.
Bei der LAN Party werden wir versuchen so viele Rechner wie möglich über Twisted Pair zu vernetzen. Sollten die HUBs bzw. die Kabel nicht reichen oder Leute mit BNC Karten dabei sein, werden wir den Rest mit BNC erschlagen.
3. Wer bin ich?
In einem TCP/IP Netzwerk seid Ihr bzw. Euer Rechner eine IP Adresse. Jede Netzwerkkarte im Netz bekommt eine eindeutige IP Adresse. Welche Euch zugeordnet wurde könnt Ihr der Teilnehmertabelle entnehmen. Als Beispiel soll uns hier der allseits geschätzte Kollege Maunator dienen. Dieser hat die IP Adresse "192.168.10.102". Ihr werdet fragen: "Wer denkt sich so krumme Nummern aus?" Um diese Frage zu beantworten muß ich etwas ausholen, möchte aber nicht zu technisch werden.Jeder Rechner im Internet hat eine eindeutige IP Adresse. Diese besteht aus 4 Zahlen, die durch Punkte von einander getrennt sind. Jede dieser Zahlen kann einen Wert zwischen 0 und 255 annehmen. Diese 256 Zustände ergeben sich aus dem Umstand, daß ein Byte genau diese Anzahl an Zuständen annehmen kann (2 hoch 8). Im Internet können sich also maximal 2 hoch 32 bzw. 256 hoch 4 Rechner befinden. Da diese Anzahl bald erschöpft ist, haben sich findige Köpfe einen Trick überlegt. Alle Rechner eines Subnetzes kommunizieren über nur einen Stellvertreterrechner (Proxy) mit dem Internet. So wird nur eine IP Adresse verbraucht anstatt von Hunderten. Die Rechner im Subnetz hinter dem Proxy müssen natürlich auch IP Adressen haben. Hierfür gibt es spezielle Adressbereiche. Genau so ein Adressbereich ist die "192.168.X.X". So kann eine IP Adresse aus diesem Bereich in verschiedenen Subnetzen die sich hinter Proxys verbergen unendlich oft verwendet werden. Und unsere LAN Party ist nichts anderes als ein Subnetz hinter einem Proxy.
Nachdem die "192" und die "168" geklärt sind, soll die 3. Zahl erläutert werden. Wie Ihr der Topologie entnehmen könnt, wird die LAN Party aus 4 Netzen bestehen. Die 3. Zahl gibt das Netz an. So wird sich z.B. Maunator im 10er Netz befinden. Das 10er Netz ist wiederum mit dem 1er Netz verbunden welches wiederum die Verbindung zum 20er und 30er Netz ermöglicht.
Bleibt noch die "102". Diese gibt an das Maunators Rechner die Nummer "102" im 10er Netz hat. "102" ist also die Rechnernummer und "192.168.10" die Netznummer. Es können sich also maximal 256 Rechner im 10er Netz befinden. Die Tatsache, daß die ersten 3 Zahlen (bzw. die ersten 24 Bits :) das Netz und die 4. Zahl den Rechner bestimmen wird über die Subnetzmaske festgelegt. Wir benutzen die "255.255.255.0". Diese Zahl würde im Binärcode wie folgt aussehen: "11111111.11111111.11111111.00000000" Was zur Folge hat das die ersten 24 Bit für die Ermittlung des Netzwerks aus der IP Adresse verwendet werden. Aber genug jetzt. Ich schweife ab. :)
4. Wo geht's raus?
Wie finden eigentlich die Daten den Weg durch die Netze? Nun jedes Subnetz hat mindestens einen Ausgang. Ein sog. Gateway. Bei der LAN Party sind das die Rechner mit der Adresse "192.168.X.1". Auch diese Adresse müßt Ihr auf Eurem Rechner einstellen. So weiß z.B. ein Datenpaket von Rechner "192.168.10.102" das zum Gameserver Quake III mit der Adresse "192.168.30.2" will, daß es zuerst zu Gatewayrechner "192.168.10.1" muß, um von dort über das 1er Netz zu Gatewayrechner "192.168.30.1" zu gelangen, um von dort ans Ziel gebracht zu werden. Ist doch ganz einfach oder? :)5. Wie sag ichs dem Windoof?
Wenn Ihr Eure Netzwerkarte installiert habt, dann sollte sich folgendes Symbol auf Eurem Desktop befinden:
Sollte das nicht der Fall sein, so ist etwas falsch gelaufen. Ihr solltet die Installation noch einmal durchführen, so wie sie vom Kartenhersteller beschrieben ist.
Nun solltet Ihr mit der
rechten Maustaste auf das Symbol "Netzwerkumgebung" klicken und "Eigenschaften"
wählen.
Folgendes Fenster sollte
sich öffnen:
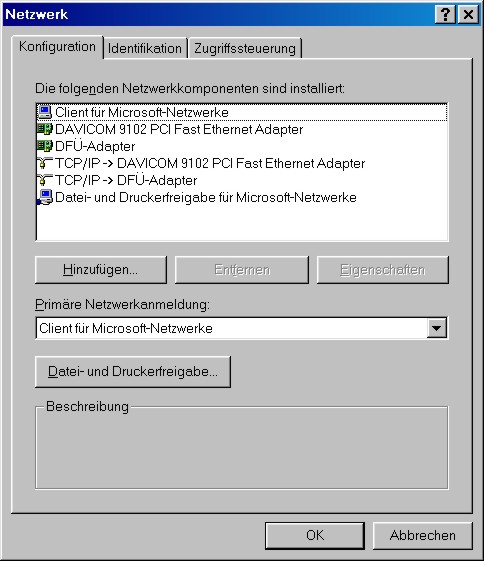
Die hier angezeigten Netzwerkkomponenten lassen sich in 4 Gruppen aufteilen:
1. Clients
Clients ermöglichen
es Dienste auf anderen Computern in Anspruch zu nehmen. So könnt Ihr
mit dem "Client für Microsoft-Netzwerke" auf anderen Windowsrechnern
drucken und auf Dateien zugreifen.
Wenn Ihr auf den Client
clickt und dann auf den Button "Eigenschaften" könnt Ihr Einstellungen
für den Client vornehmen. Dies ist aber in der Regel nicht notwendig.
2. Adapter
Adapter sind die Schnittstellen
Eures Computers zu anderen Computer. Eine solche Schnittstelle kann Eure
Netzwerkkarte aber auch Euer Modem sein (Hier wird es dann als DFÜ
Adapter bezeichnet). Auch hier sind in der Regel keine Einstellungen nötig.
3. Protokolle
Protokolle sind festgelegte
Kommunikationstandards. Es sind sozusagen die Sprachen in denen sich Eure
Adapter miteinander unterhalten. Wir werden ausschließlich TCP/IP
verwenden.
Im obigen Fenster könnt
Ihr sehen, daß jeder Adapter sein eigenes TCP/IP Protokoll zugeordnet
bekommt. Das ist deshalb sinnvoll, da so für jeden Adapter verschiedene
Einstellungen vorgenommen werden können. Uns interessiert die Netzwerkkarte.
Clickt auf das TCP/IP Protokoll, welches Eurer Netzwerkkarte zugeordnet
ist und clickt dann auf "Eigenschaften". Folgendes Fenster sollte erscheinen:
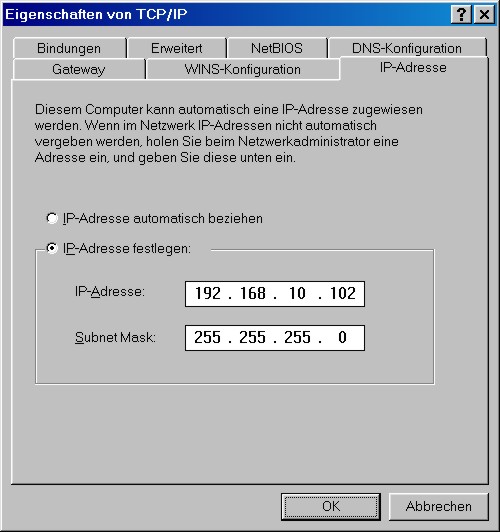
Hier müßt Ihr
Eure IP Adresse und die Subnetzmaske eintragen.
Des weiteren müßt
Ihr auf den Reiter "Gateway" clicken und folgendes Fenster sollte erscheinen:
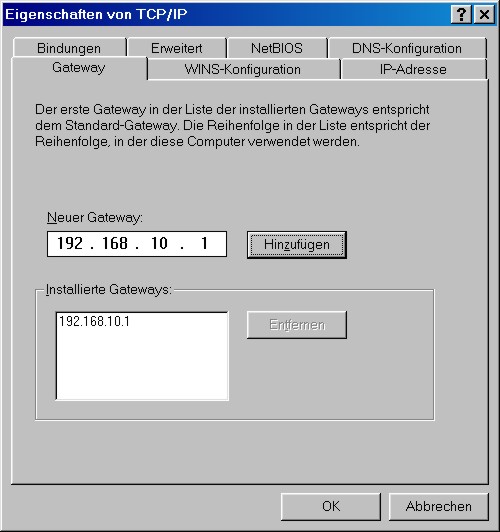
Hier müßt Ihr Euren Gateway eintragen. Weitere Eintragungen sind in der Regel nicht notwendig. Clickt also auf "OK".
4. Dienste
Dienste sind notwendig
wenn Ihr auf Eurem Computer Dateien und/oder den Drucker für andere
freigeben wollt.
Solltet Ihr noch andere Komponenten in Eurer Netzwerkkonfiguration haben (z.B. ein IPX Protokoll) so solltet Ihr diese löschen. Sollte Euch eine oben beschriebene Komponente fehlen, so müßt Ihr diese mit Hilfe des Buttons "Hinzufügen" hinzufügen.
Nun solltet Ihr auf den Reiter "Identifikation" im Fenster "Netzwerk" clicken und folgendes Bild sehen:
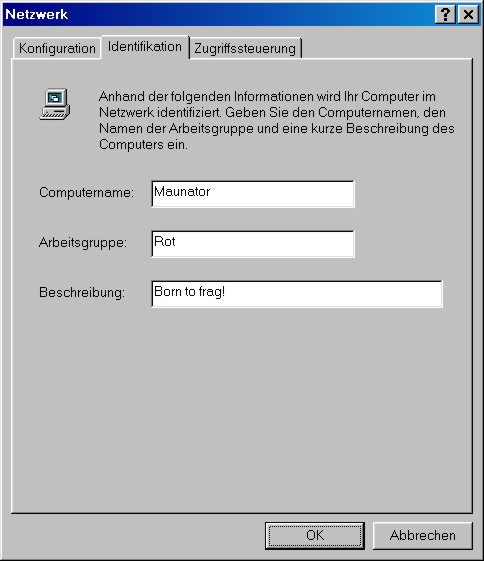
Hier könnt Ihr Eurem Rechner einen Namen geben. Sinniger Weise sollte das Euer Name sein, es kann aber auch was total durchgeknalltes sein :). Bei der Arbeitsgruppe gebt Ihr bitte Eure Subnetzkennung ein (Rot, Gelb oder Grün). Bitte achtet auf Groß-/Kleinschreibung. Die Beschreibung bleibt wieder Euch überlassen.
Im Fenster "Zugriffssteuerung" muß in der Regel nichts verändert werden.
Nun sollte alles stimmen. Clickt auf "OK" und rebootet Euren Rechner.
Um die neue IP Adresse zu testen könnt Ihr ein DOS Fenster öffnen und folgenden Befehl eingeben:
ping 192.168.X.X
Wobei Ihr natürlich die Xse durch Eure Adresse ersetzt. Das Ergebnis sollte wie folgt aussehen:
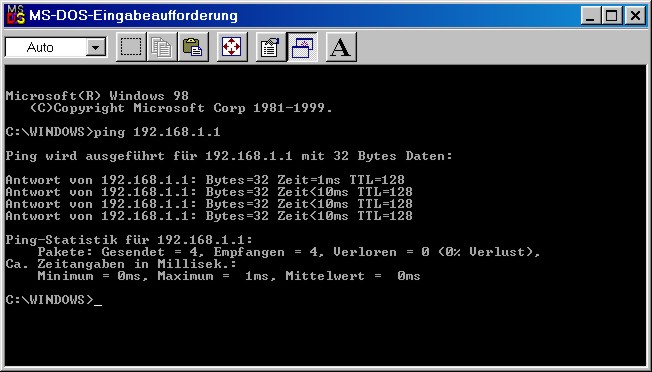
Sollte das geklappt haben
so ist der Fisch gelutscht und Euer Rechner ist bereit für den großen
Tag.
Sollte irgendwas nicht
geklappt haben und Ihr absolut nicht weiter wissen, so könnt Ihr mich
via Email kontaktieren. Ansonsten haben wir ja Samstag noch etwas Zeit
zum basteln.
cu
Hilkman